You can add dates to your pages. Saga supports most date formats, and you can use the Autocomplete Menu to add a date inside your page. For example, this page was created on May 6, 2022
Adding a date to a page
Type @ or / and write the date you would like to add to your page. The autocomplete menu will then make suggestions.
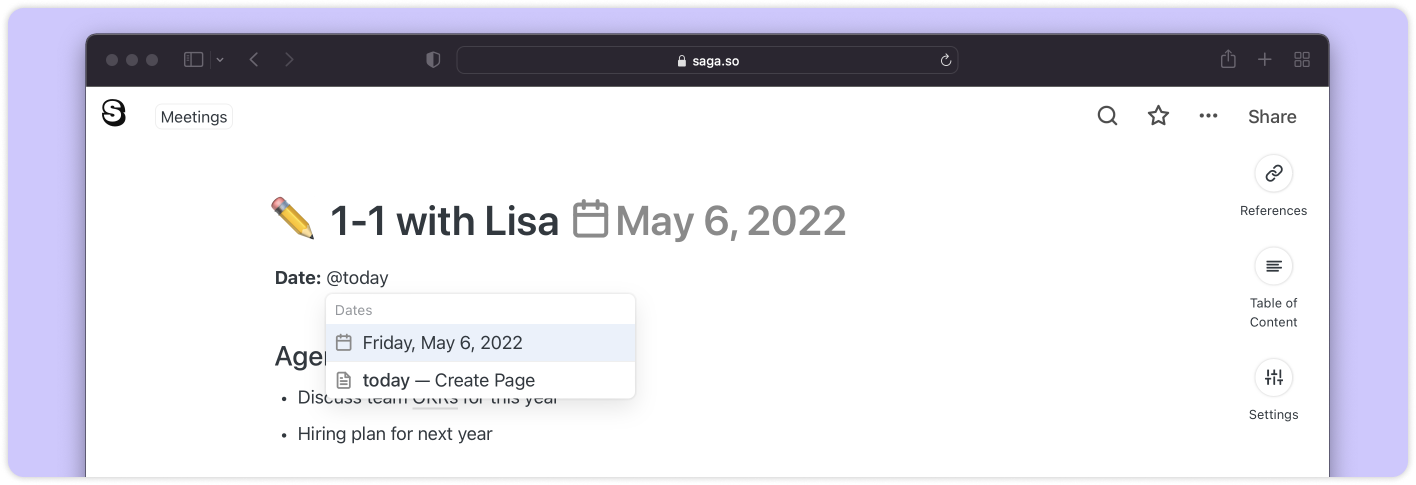
Supported date formats
Saga's autocomplete menu supports most date formats. For example, you can type the following commands in the editor to autocomplete the date May 1, 2022
- @May 1
- @1st of May
- @2024-05-1
- @01.05
- @01.05.2024
- @05/01
- @5/1
You can also use natural language to add dates in the past or future:
- @today, @tomorrow, @this Friday
- @next week, @next Monday, @5 days from now, @in 5 days
- @5 days ago, @last week, @5 months ago
Editing a date
To edit, click on the date block with your cursor and edit the date from the picker.
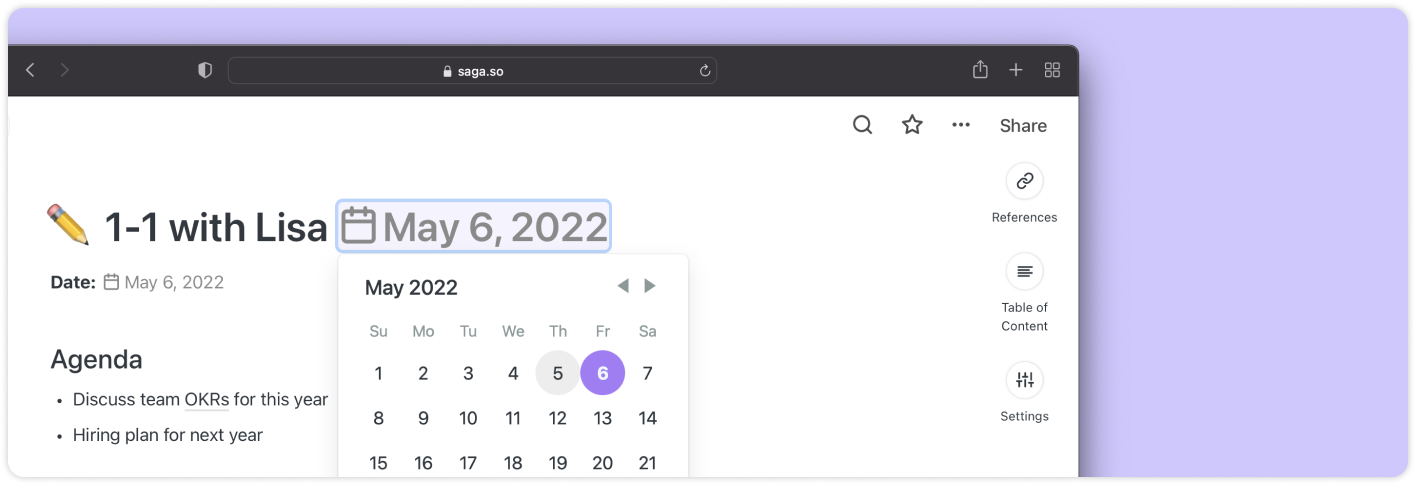
Tips
Adding dates to your pages opens up new ways of how you can organize your knowledge. Now you can add dates to the following elements and use cases:
- Page title – You can add dates to page titles inside daily notes, meeting notes, and plans.
- Templates – You can add dates to the default templates you are using in your workspace.
- Tasks – You can use dates inside tasks as due dates.
FAQs
Find answers to common questions about dates in Saga.
Can I display an exact time inside a page (hours and minutes)?
Not at the moment. If you have a use case related to displaying the exact time, please contact us, and we'll be happy to learn more.






